【Illustrator 教學】路徑管理員小撇步
就在 IDMStock 痞客邦!
AI 和 PS 一直是設計師最需要掌握的軟體,不過任何一位成功的設計師或者想學習 AI 的朋友,都會有剛入門什麼都不清楚的時候,今天 IDMStock 就要來帶各位朋友來學習一下 AI 的常用功能「路徑管理員」,讓我們打開 AI 的「路徑管理員」一起來學習吧~請開啟「路徑管理員」面板(視窗 > 路徑管理員)
歡迎各位將學習後的作品寄至我們的信箱,我們會挑選好的作品與大家分享喔 ~
IDMStock信箱 : idmstock1971@gmail.com
〈 聯集 UNite & 減去上層 Minus Front 〉
從「路徑管理員」面板選單設定「路徑管理員選項」,或在「外觀」面板連按兩下「路徑管理員」效果。
1. 選擇需要合併的物件,點擊上欄「形狀模式」的第一格「聯集」,將物件合併。
2. 將需要刪去的圖形放置上層,點擊上欄「形狀模式」的第二格「減去上層」,即可刪去位於上層區域的圖案。
〈 交集 Intersevt &差集 Exclude 〉
從「路徑管理員」面板選單設定「路徑管理員選項」,或在「外觀」面板連按兩下「路徑管理員」效果。
1. 選擇交疊的物件,點擊上欄「形狀模式」的第三格「交集」,即留下重疊區域。
2. 選擇交疊的物件,點擊上欄「形狀模式」的第四格「差集」,即刪去重疊區域。
〈 分割 Divide &剪裁覆蓋範圍 Trim 〉
從「路徑管理員」面板選單設定「路徑管理員選項」,或在「外觀」面板連按兩下「路徑管理員」效果。
1. 選擇交疊的物件,點擊下欄「路徑管理員」的第一格「分割」,即獲得以交疊物件邊緣作分離的圖形。
2. 選擇交疊的區域,點擊下欄「路徑管理員」的第二格「剪裁覆蓋範圍」,即獲得以上層物件邊緣作分離的兩個物件。
〈 合併 Merge &裁切 Crop 〉
從「路徑管理員」面板選單設定「路徑管理員選項」,或在「外觀」面板連按兩下「路徑管理員」效果。
1. 選擇好物件後,點擊下欄「路徑管理員」的第三格「合併」,即獲得合併後的物件(能以「解散群組」還原,獲得分散後的物件)。
2. 選擇交疊的區域,點擊下欄「路徑管理員」的第四格「裁切」,即獲得以上層物件邊緣作分離的兩個物件。
〈 外框Outline &依後置物件裁切 Minus Back 〉
從「路徑管理員」面板選單設定「路徑管理員選項」,或在「外觀」面板連按兩下「路徑管理員」效果。
1. 選擇需要邊框的物件,點擊下欄「路徑管理員」的第五格「外框」,即獲得所選物件的邊框。
2. 將需要被裁切的物件置前,下層物件的範圍會被消除,點擊下欄「路徑管理員」的第六格「依後製物件裁切」,即獲得去除下層物件範圍的素材。
〈 路徑管理員之總覽 〉
這邊為大家做了一張統整「路徑管理員」所有功能的圖片,歡迎各位多加利用!
看到這裡是不是對 AI 的「路徑管理員」,多了幾分瞭解了呢?羅馬非一日建成,大家學習技能都需持之以恆,每日都要勤加練習~ 有什麼想法,都歡迎在留言區與我們一起討論喔~
▌↓↓IDMStock圖庫 官方FB↓↓▌
https://www.facebook.com/IDMStock/
▌↓↓IDMStock圖庫 官方FB社團↓↓▌
https://www.facebook.com/groups/IDMStock/
▌↓↓IDMStock圖庫 官方IG↓↓▌
https://www.instagram.com/idmstock/
▌↓↓IDMStock圖庫 官方信箱↓↓▌

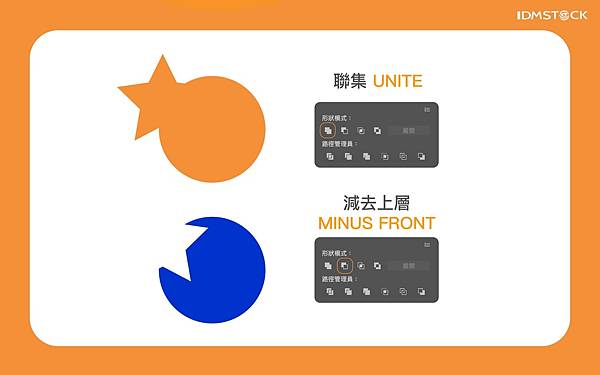
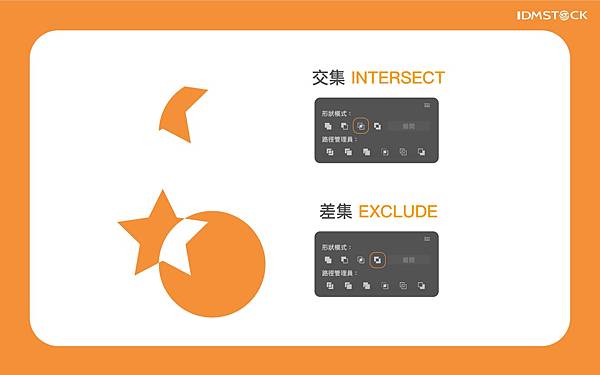
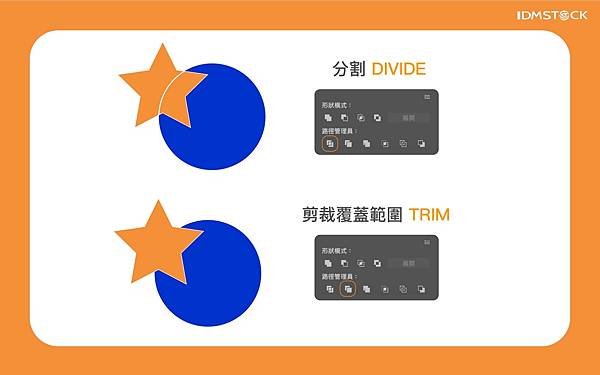
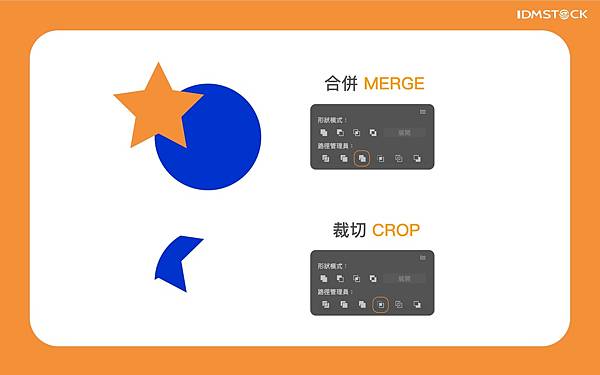
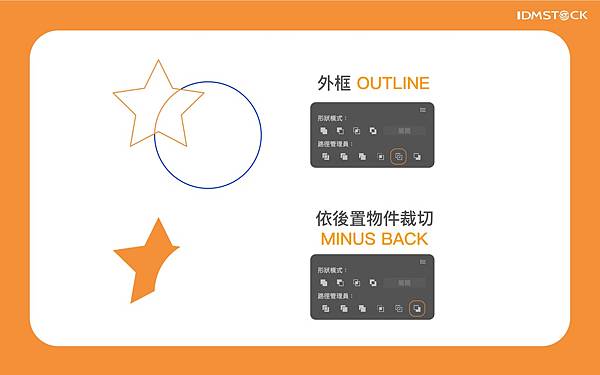
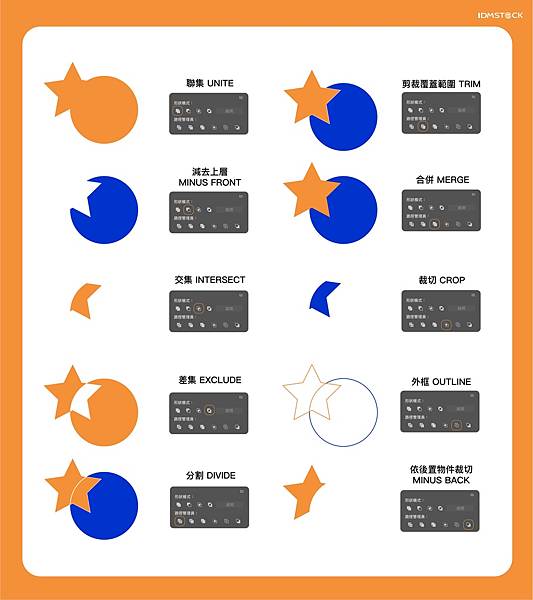





 留言列表
留言列表